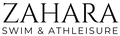Dive into the world of exquisite photo editing with our exclusive "Creamy" Lightroom presets, a special collaboration between Zahara and Preset Pack Co.
Designed to infuse your photos with a rich, velvety texture, these creamy filters delicately balance light and shadow, creating a dreamlike ambiance in every shot. This collection offers nine distinct presets, each crafted to bring out the warmth and depth in your images, reminiscent of a creamy haze.
Whether you're editing on mobile or desktop, these presets provide a seamless experience, ensuring that every photo you touch radiates elegance and sophistication.
Elevate your photography game and indulge in the creamy goodness of this exceptional preset pack.
Once purchased you'll get an automatic download link to use straight away.
Follow these steps to use your uploads on mobile.
- Install Lightroom CC Mobile: Ensure the Adobe Lightroom CC app is installed on your mobile device.
- Locate Presets: Open your device's file manager and find the downloaded .DNG preset files.
- Launch Lightroom: Open the Lightroom app on your mobile.
- Add Preset Files: Tap on the "+" or "Add" icon, usually at the bottom right, and select the .DNG files to import.
- Open a .DNG File: After importing, tap on one of the .DNG files to open it.
- Save as Preset: Tap the three-dot menu (top right) > "Create Preset" > Name it > "Save".
- Use Preset: When editing a photo, go to "Presets" and select your new preset.
Now, your presets are ready to be applied to any photo in Lightroom CC Mobile!
Follow these steps for Lightroom CC desktop use:
- Open Lightroom CC Desktop: Launch the Adobe Lightroom CC application on your computer.
- Go to Presets Panel: In the editing panel on the right side, find and click on the "Presets" panel to open it.
- Import Presets: Click on the three-dot menu (usually located on the top right corner of the "Presets" panel) and select "Import Presets."
- Select Preset Files: Navigate to the location on your computer where you've saved the downloaded presets. Select the preset files (usually in .XMP or .LRTEMPLATE format) and click "Import."
- Access and Use Presets: Your new presets will now be listed in the "Presets" panel. Click on any preset to apply it to your photo.
With these steps, you've successfully uploaded and can now use your presets in Lightroom CC Desktop!